[ Tutoriels DL | Sommaire ]
[ Jeux de masque | Digital Lab 1.20 | Tutoriel DL #3 | DL & Internet | Digital Lab et Diapo | Randonnée polaire | L'art du fake]
Testostèrone 7
Tutoriel DL #5 - Digital Lab et Diapo
La rubrique d'aujourd'hui explore la collaboration entre deux logiciels M&E phares : Digital Lab (DL) et Diapo dont une nouvelle version 1.15 doit sortir sous peu.
Diapo ?
Diapo est à la base un gestionnaire d'albums d'images. Sous la forme de vue réduites (vignettes) il permet de classer toutes ses images et de retrouver rapidement l'image souhaitée sans avoir à parcourir toute l'arborescence d'un disque en ouvrant toutes les images à la main.
Il permet également quelques opérations "en bloc" sur les images:
- conversion / impression multiples
- sauvegarde de planche contact (image de taille normalisée (640*480 ou 800*600) représentant des pages de vignettes et consultables avec n'importe quel visualiseur au contraire du format d'album de Diapo (THN) visible par lui seul). Les images illustrant cet article sont générées avec cette option.
- sauvegarde sous forme d'animation. Une suite de vignettes peut être sauvée sous la forme d'un fichier unique grâce aux WIMs animation, les plus connus sont:
- SEQ un format Atari utilisé, entre autre, par la gamme des logiciels Cyber,
- MOV le format "Quicktime" d'Apple,
- AVI le format "Video for Windows",
- GIF89 le format universel aussi appelé "Gif animé". Ce n'est pas forcément le plus compact car il ne supporte pas des compressions avec perte, ni le meilleur au niveau qualité car il ne supporte que les images avec palette et pas celles en millions de couleurs mais n'importe quel player le relit et les browser webs également ce qui l'a rendu très populaire sur le Net.
Let's move !
Et DL alors ? Nous allons, en fait, nous en servir comme générateur d'effet pour dynamiser des images ou les faire apparaitre avec des fondus sur nos pages webs.
Pour chacun de ces effets on charge une image et tout en appuyant sur "Alt" on déplace son icone sur le bureau de DL. Cette manipulation va créer une copie nommée "Copie". Vous pouvez itérer ce processus pour obtenir suffisament d'images sources pour les manipulations décrites à la suite.
- Effet neige : nostalgique des superbes parasites obtenus en reception TV analogique ?
- Dans le Menu Image -> Effets 1*1 sélectionner "Bruit RVB".
- Régler le niveau de bruit à 64 ou 128 (ce qui correspond à du 25 ou 50%).
- Appliquer aux N images souhaitées. A partir de 5 images différentes on peut avoir une animation réaliste. On favorisera une vitesse d'enchainement rapide.
- Effet pixellisation : effet vidéo très prisé dans les émissions TV des années 80 il consiste à faire apparaitre une image très grossière dont la résolution augmente jusqu'à obtenir une image parfaitement définie.
- Dans le Menu Image -> Effets N*M sélectionner "Pixellisation".
- Le réglage en X et en Y doit être identique pour ne pas déformer les pixels. On commencera par une valeur élevée (15).
- Puis on décrémentera de façon régulière entre chaque image. Selon la taille de l'image et pour limiter la taille de l'animation finale on peut sauter des indices (-2 ou -3 à la fois).
- La dernière image sera obligatoirement l'image originale équivalente à X=1 Y=1.
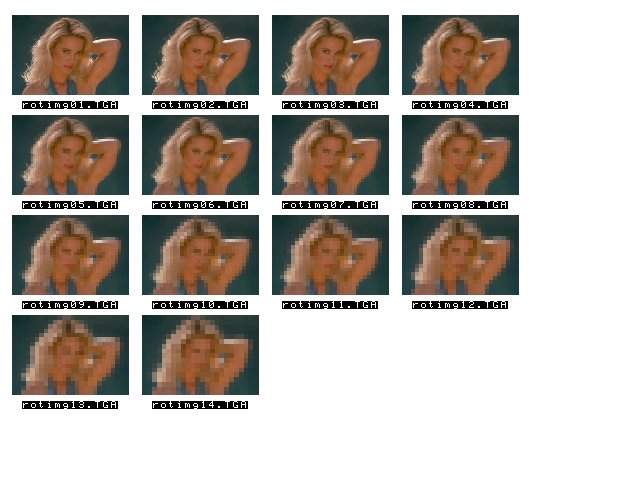
- Flou de mise au point : Pour simuler la mise au point sur un appareil réflex, on peut remplacer l'effet "Pixellisation" par l'effet "Flou N*M" avec les mêmes réglages.
- Fondu au noir : Grand classique des projections de diapositives il consiste à faire apparaitre l'image en partant d'une image noire.
- Dans le Menu Image -> Effets 1*1 sélectionner "Luminosité".
- Régler au minimum pour la première image (-254).
- Pour les images suivantes appliquer un incrément régulier : -191, -127, -64, par exemple pour une animation en 5 images.
- La dernière image sera obligatoirement l'image originale équivalente à 0.
- Fondu au noir 2 : Une variante de l'effet précédent, visuellement plus efficace.
- Dans le Menu Image -> Effets 1*1 sélectionner "Correction Gamma".
- Régler au minimum pour la première image (0.1).
- Appliquer un incrément régulier : 0.3, 0.6, 0.8 toujours pour 5 images.
- La dernière image sera obligatoirement l'image originale équivalente à 1.0.
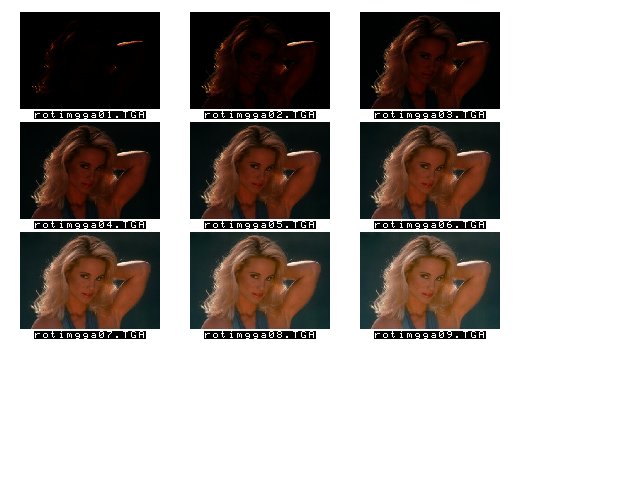
- Fondu au blanc : identique au "Fondu au noir" mais le point de départ est une image blanche. Il suffit d'appliquer la même recette mais en prenant des valeurs positives. On décrémentera donc de 254 à 0.
Les images seront sauvées dans un format sans perte en True Color (par exemple IMG ou TGA). Il est plus simple de prévoir des noms explicites qui permettront un classement automatique. Ainsi appeler les images lors de la sauvegarde IMG000.TGA, IMG001.TGA, ..., IMG011.TGA permet de gagner du temps.
Création de l'animation.
En 2 étapes sous Diapo :
- On charge IMG*.TGA (avec Fichier -> Charger mais pas sous Magic hélas !) ou on drop les N icones du bureau de ces images sur la fenêtre de Diapo ou l'icone du programme. Bref, on charge nos images. Si vous avez suivi mes conseils de nommage et que le tri est actif (Menu Options -> Préférences -> Onglet Tri, la case à cocher Tri doit l'être et le sens croissant ou décroissant dépend de votre numérotation)
- On vérifie le choix du module de sauvegarde en cliquant sur l'entrée correspondante. Le bouton "Configuration" lorsqu'il est actif permet de régler des paramètres variés : nombre de couleurs souhaitées, vitesse d'enchainement des images, bouclage de l'animation ou pas On clique sur "Tramage" pour vérifier que le réglage correspond à ce que l'on souhaite : choisir soit un tramage de Bayer ou un tramage avec (Floyd Steinberg) ou sans propagation des erreurs et une palette de Bayer. Enfin on lance "Sauver", on choisit le nom de la destination et hop.
Sauver les préférences Menu Option -> Préférences -> Sauver permet de réutiliser certains réglages pour la prochaine utilisation.
Cadeau Bonus : Un effet verre.
L'image de départ doit être un dessin aux traits plutot épais. Un logo monochrome par exemple.
- Menu Image -> Effets N*N : sélectionner "Flou Gaussien N*M". Appliquer avec une taille X=12, Y=12.
- Menu Image -> Effets 3*3 : lancer une "Squeletisation". si la continuité du trait n'est pas sufisament conservée reprendre l'étape 1 en réduisant la valeur.
- Menu Image -> Effets 1*1 : appliquer une "Egalisation d'histogramme".
- Régler la couleur d'écriture à R=79 V=210 B=215.
- Menu Image -> Effets 1*1 : lancer "Teinte" pour colorier avec cette couleur.
- On peut souhaiter appliquer une légère correction gamma (Menu Image -> Effets 1*1 "Gamma correction") facteur 1.2 ou 1.4 pour accentuer le relief.

La fin
Qu'ajouter si ce n'est que vous trouverez la version web de cet article à la parution du TTT suivant. Et que vous y verrez les animations en action ce que notre redac' chef dans sa toute puissance ne peut pas réaliser dans son canard ;-) J'en profite, au passage pour le remercier de sa patience avec ses "pigistes", l'équipe DL n'est jamais trop en avance pour ses articles et celui là n'échappe pas à la régle.
Da Cunha Eric - eric.dacunha @ free.fr